
- #CENTOS REMOTE DESKTOP CLIENT HOW TO#
- #CENTOS REMOTE DESKTOP CLIENT INSTALL#
- #CENTOS REMOTE DESKTOP CLIENT UPDATE#
- #CENTOS REMOTE DESKTOP CLIENT WINDOWS 10#
- #CENTOS REMOTE DESKTOP CLIENT PC#
#CENTOS REMOTE DESKTOP CLIENT HOW TO#
Import the Remote Desktop web client management PowerShell module from the PowerShell gallery: Import-Module -Name RDWebClientManagementĭownload the latest version of the Remote Desktop web client for installation on a different device: Save-RDWebClientPackage "C:\WebClient\"ĭownload the latest version of the RDWebClientManagement PowerShell module: Find-Module -Name "RDWebClientManagement" -Repository "PSGallery" | Save-Module -Path "C:\WebClient\"Ĭopy the content of "C:\WebClient" to the RD Web Access server.įollow the instructions under How to publish the Remote Desktop web client, replacing steps 4 and 5 with the following. This will be addressed in a future release of the client to provide a complete offline scenario.
#CENTOS REMOTE DESKTOP CLIENT PC#
The end-user PC needs an internet connection for now.

#CENTOS REMOTE DESKTOP CLIENT INSTALL#
How to install the Remote Desktop web client without an internet connectionįollow these steps to deploy the web client to an RD Web Access server that doesn't have an internet connection. Uninstall the Remote Desktop web client management PowerShell module: Uninstall-Module -Name RDWebClientManagement Unpublish the Test and Production clients, uninstall all local packages and remove the web client settings: Uninstall-RDWebClient To remove all traces of the web client, follow these steps: How to uninstall the Remote Desktop web client This will replace the client for all users when they relaunch the web page. Publish the client for users by running the following cmdlet: Publish-RDWebClientPackage -Type Production -Latest The client should appear on the test URL that corresponds to your web client URL (for example, Optionally, you can publish the client for testing before official release by running this cmdlet: Publish-RDWebClientPackage -Type Test -Latest Open an elevated PowerShell prompt on the RD Web Access server and run the following cmdlet to download the latest available version of the web client: Install-RDWebClientPackage
#CENTOS REMOTE DESKTOP CLIENT UPDATE#
When a new version of the Remote Desktop web client is available, follow these steps to update the deployment with the new client: How to update the Remote Desktop web client To see a list of all supported cmdlets for the RDWebClientManagement module, run the following cmdlet in PowerShell: Get-Command -Module RDWebClientManagement To update PowerShellGet, run the following cmdlet: Install-Module -Name PowerShellGet -Force On Windows Server 2016, update the PowerShellGet module since the inbox version doesn't support installing the web client management module. On the RD Web Access server, open an elevated PowerShell prompt. cer file from the RD Connection Broker to the server running the RD Web role. On the RD Connection Broker server, obtain the certificate used for Remote Desktop connections and export it as a. To install the web client for the first time, follow these steps: How to publish the Remote Desktop web client
#CENTOS REMOTE DESKTOP CLIENT WINDOWS 10#
Your users will see better performance connecting to Windows Server 2016 (or later) and Windows 10 (version 1611 or later).
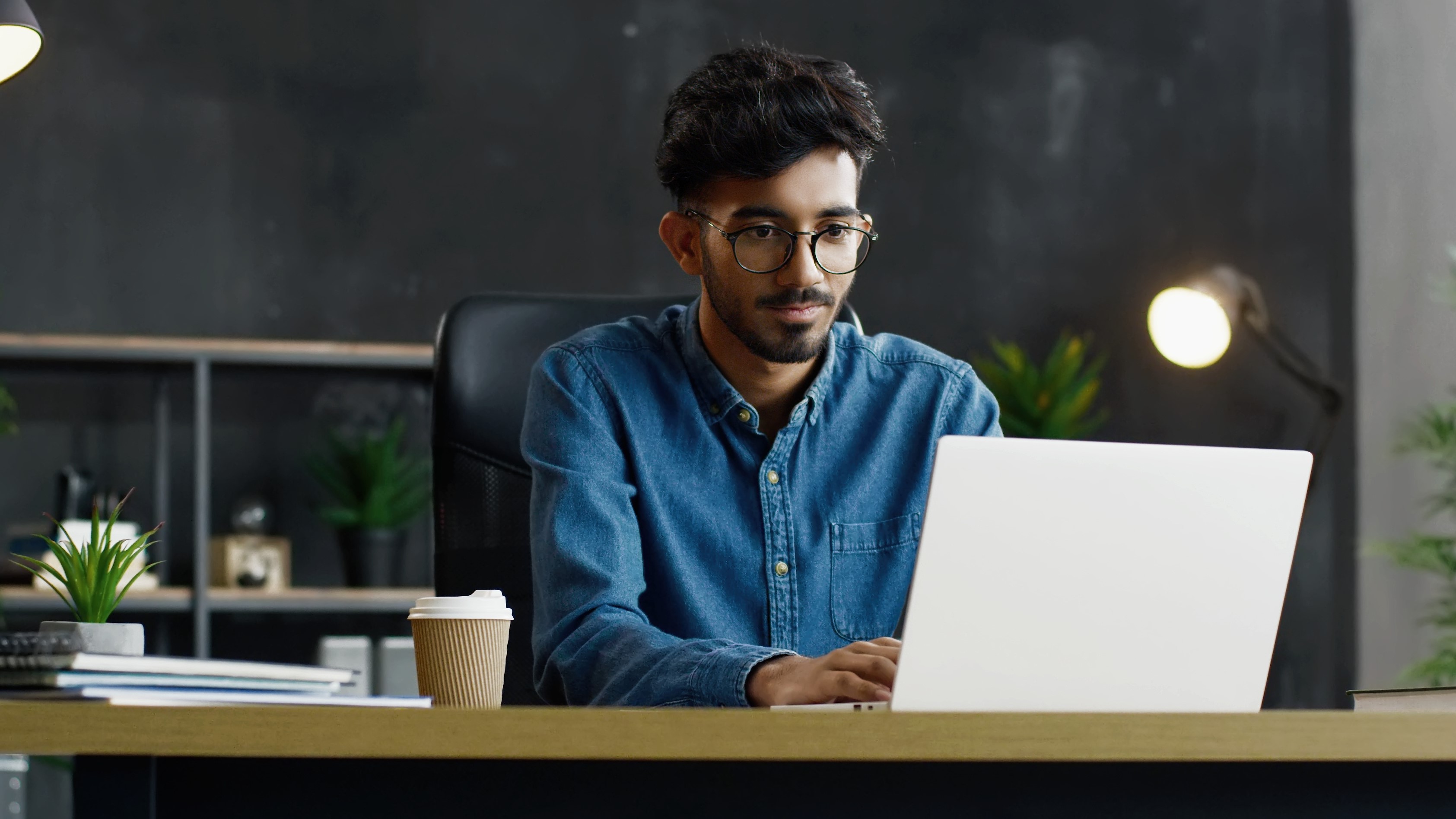
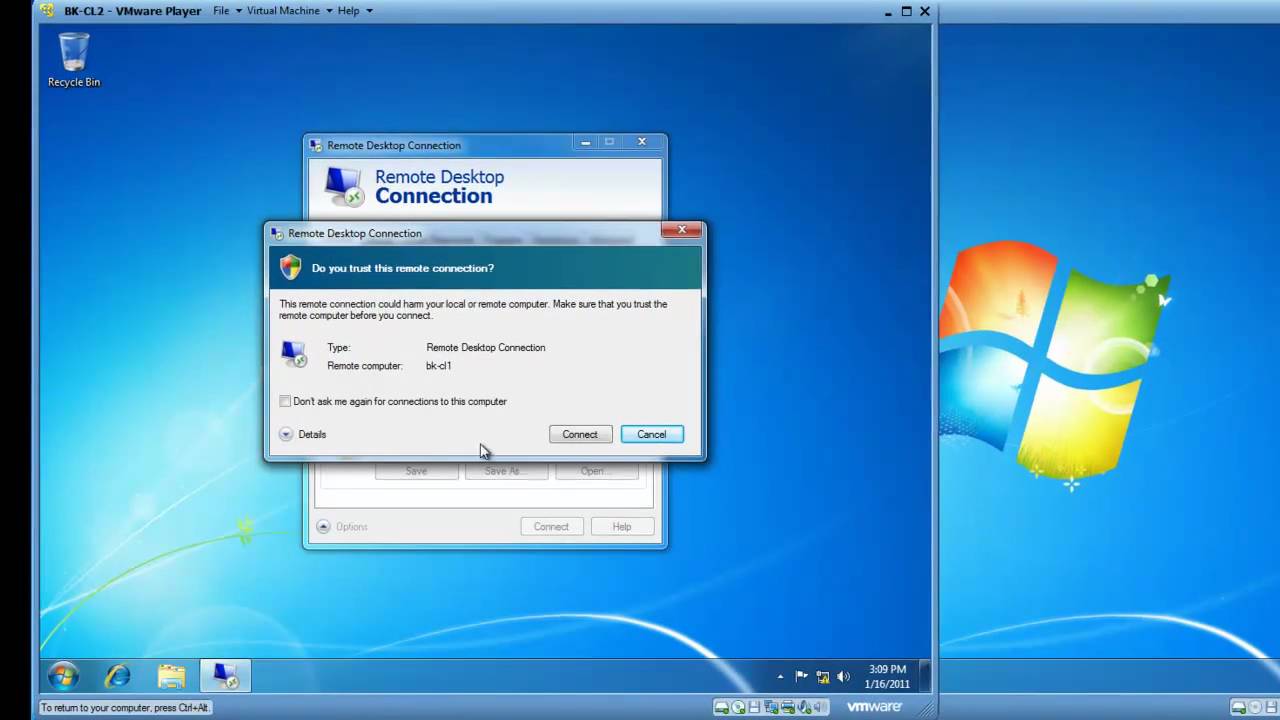
What you'll need to set up the web clientīefore getting started, keep the following things in mind: See Using RDS with application proxy services for details. The web client does support using Azure AD Application Proxy but does not support Web Application Proxy at all.


 0 kommentar(er)
0 kommentar(er)
